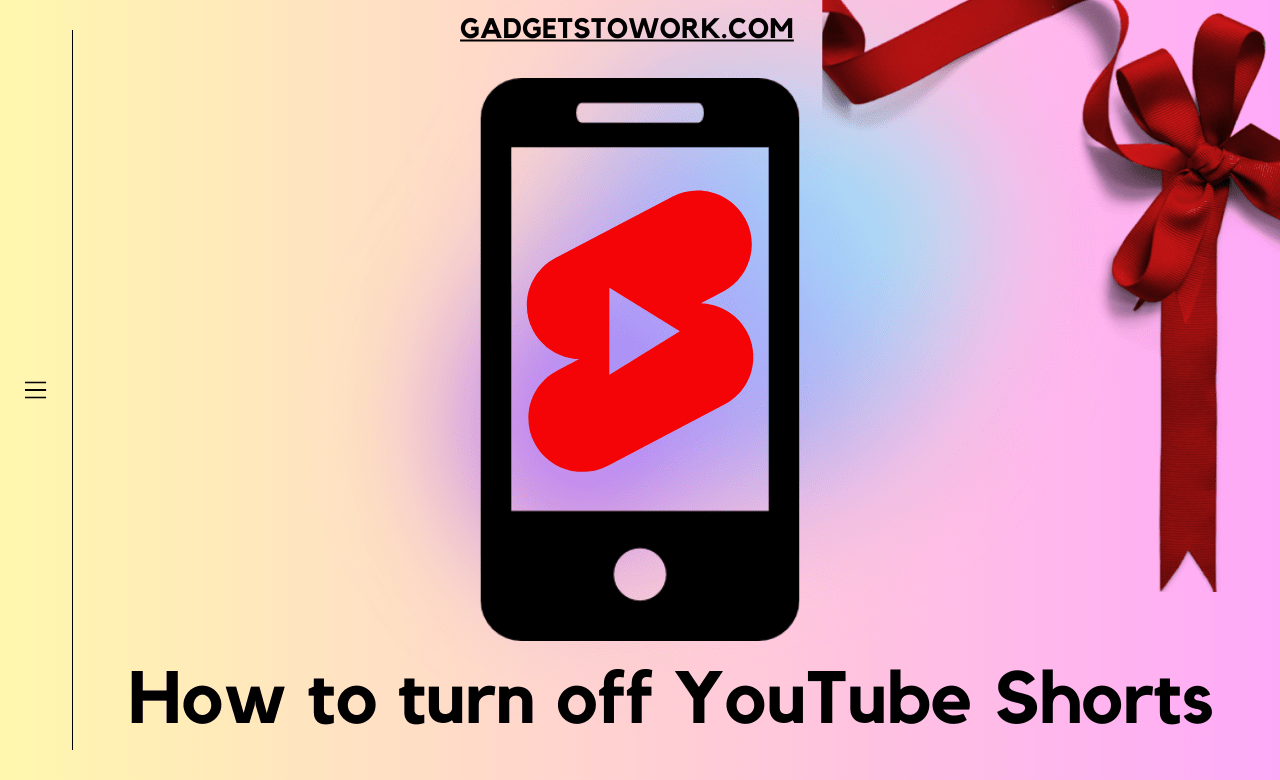YouTube Shorts is a platform through which you can learn all the information in a short time. Like you are looking for a solution to a problem in a short time. Then, along with the big video, a short video is also seen. You can solve your problem with the help of these short videos; there is no need to watch long videos.
YouTube Shorts were first released in India in September 2020. The launch followed India’s ban on TikTok. In March 2021, it was also released in the United States. It was then released to the entire world in July 2021. YouTube is a very popular short-form video feature. While many users enjoy creating and watching these types of videos, some people have considered turn off YouTube Shorts for various reasons. can Then we have provided many methods for you to close YouTube Shorts with the help of this article.
Why Turn Off YouTube Shorts?
YouTube Shorts are fun, but common reasons why someone might want to turn them off include:
Distraction : YouTube shorts can sometimes interrupt your viewing experience when you’re looking for longer content.
Focus on specific content: If you prefer to explore more in-depth videos or follow specific channels, turning off Shorts can help you maintain focus.
Reduce data usage : If you have limited internet data, turning off shortcuts can help save data.
Now, after understanding the reasons behind turning off YouTube Shorts, let’s move on to how to turn off YouTube Shorts.
Method 1: Marking YouTube Shorts as Not Interested
Step 1: First, Open the YouTube app.
Open the YouTube app on your smartphone.
Step 2: Find the YouTube Shorts category.
Click the “Home” button you’ll find in the lower-left corner of the YouTube app screen.
Step 3: Look for videos on YouTube Shorts.
Find a YouTube short by scrolling through your YouTube home feed. These videos often have a 60-second maximum run time and are referred to as “shorts.”
Step 4: Choose the menu button with three dots.
Click the three-dot menu link accessible beneath the video in the YouTube app.
Step 5: Choose “Not Interested.”
There will be a menu with several choices. Choose “Not interested” by clicking it. By doing so, you inform YouTube that you have no interest in viewing.
Step 6: Verify your decision.
If you choose to identify YouTube Shorts as uninteresting, a prompt from YouTube will ask you to confirm your decision. To continue, click the “Yes” or “Confirm” button.
Step 7: Carry out step 6 again.
Find YouTube short videos by scrolling through your YouTube feed and marking them as not Interested. Over time, YouTube will learn your preferences and display fewer short videos.
Remember that, depending on the personalization algorithm, YouTube Shorts may still appear in your suggestions after using this strategy. You can gradually reduce the number of YouTube short films that appear in your YouTube stream by following these instructions.
Don’t worry about how you can turn off YouTube shorts. You can close the shorts by following many other methods given in the article below.
Method 2: Using the YouTube website in a browser to hide YouTube shorts
Follow these instructions to disable and remove YouTube Shorts from your YouTube account:
Step 1: Use a preferred web browser on your Android or iOS device and open the YouTube website (www.youtube.com).
Note: We are using Google Chrome browser to explain to you.
Step 2: After opening YouTube in the browser. Sign in to your YouTube account. If you do not already have an account, you can create an account by selecting “Sign Up”.
Step 3: Once the account is signed in, three dots will be seen on the upper right side of the browser. Click across them. Inside the menu you will see Desktop site option, click on it. So it will convert your device to Desktop.
Step 4: YouTube videos will appear on your device screen and secondly your screen will appear in desktop mode. Now you scroll through YouTube videos. After scrolling a bit you will see Youtube shorts in front of you. On the right side of the YouTube shorts you will find an X-like sign. Click on them. Then “Shelf will be hidden for 30 days” will be written in front of you. With this method, YouTube shorts will not be visible in your account for 30 days.
This is how you can turn off YouTube shorts. If you face any kind of problem through this method let us know we will be happy to help you.
Also Read : How to Cancel Your PicsArt Subscription
Method 3: Removing YouTube Shorts from the Desktop Using a Browser Extension
We are using the Google Chrome browser here to explain it to you. You can use your favorite browser.
Step 1: Open the Google Chrome browser on your computer.
Step 2: Search by typing Google Chrome Extension inside the browser. Then click to go to the Chrome Extension.
Step 3: Search by typing Blocktube in the Search Bar inside the Chrome Extension. Now many other extensions will be found under the blocktube extension. Select your preferred extension.
Step 4: Select the preferred extension and click to open its page.
Step 5: To install it, the Add to Chrome button will appear. Click on them. Now wait for a few minutes until the extension is added.
Step 6: Notice that the extension has been added to the top-right toolbar of Chrome.
Step 7: Open YouTube in a new tab. In the toolbar, select the BlockTube extension icon to activate the extension.
Step 8: In the plugin’s popup window, find the option to add unique keywords or filters.
Step 9: In the text box, type “YouTube shorts” or other relevant keywords as directed by the extension.
Step 10: Within the extension’s settings, click “Save” to save your changes.
Step 11: Now the plugin will prevent any YouTube Shorts content from appearing in search results or on your YouTube homepage.
Step 12: Visit the YouTube main page or run a search to find out if any content linked to YouTube shorts is no longer accessible.
You can quickly close YouTube Shorts on your computer. And you can stop them from showing up when searching YouTube by using the techniques above and using a browser extension like BlockTube. Keep in mind that instructions may need to be applied depending on the specific extension you decide to use, as their settings and user interface may differ slightly.
Conclusion
In conclusion, turning off YouTube Shorts is a simple process that can be done within the YouTube app’s settings. Whether you want to minimize distractions, focus on specific content, or conserve data, disabling Shorts allows you to have greater control over your YouTube experience.
Remember, you can always turn YouTube Shorts back on if you change your mind or want to explore the latest short-form videos on the platform. Enjoy your personalized YouTube journey.
Let us know if you find any kind of error inside the software or mobile app. We will try to help you as much as possible. Tell your question inside the comment box.
FAQs
Can I temporarily turn off YouTube Shorts?
Yes, you can easily turn off and on YouTube Shorts whenever you like. Just follow the steps outlined in this article to disable or enable the feature as needed.
Will turning off YouTube Shorts affect other features of the YouTube app?
No, disabling YouTube Shorts only affects the visibility of Shorts content in your feed. All other features and functionalities of the YouTube app will remain intact.
Can I still upload YouTube Shorts if I have turned them off?
Yes, even if you have disabled YouTube Shorts, you can still upload and share Shorts videos on the platform. The feature is only disabled for your viewing experience.
Is it possible to turn off YouTube Shorts on the desktop version?
Currently, the process of disabling YouTube Shorts is only available within the YouTube mobile app. The desktop version does not offer the option to turn off Shorts.
How can I provide feedback to YouTube regarding Shorts?
YouTube values user feedback. You can provide your thoughts and suggestions regarding YouTube Shorts by accessing the “Send feedback” option within the app’s settings.