Hello there, Today I will discussed upon You can how to set or change your profile picture on your WhatsApp account.
This tips useful in Android, iphone, Web and desktop Devices.
How To Set And Change WhatsApp Profile Picture (Android)
Step 1 : Open the WhatsApp App and Click on the three vertical dots at the top right side.

Step 2 : Select Settings and Click your name at the top.
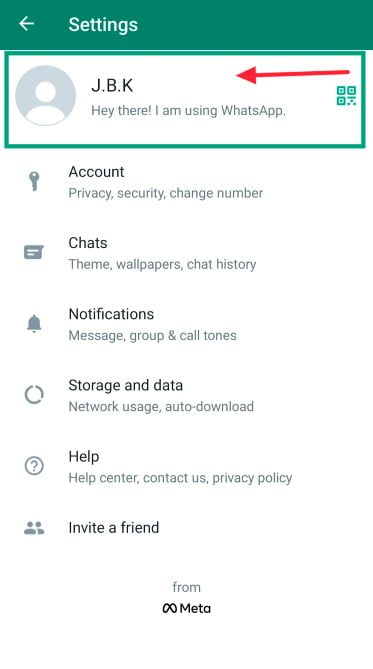
Step 3 : Click on the Camera icon you can see at the top, and you can see these four options are Camera and Gallery.

- Camera – this is for taking a picture and setting it as a DP (Display Picture).
- Gallery – this one is for Select an image and setting it as DP.
- Emojis And Stickers – This are using as a WhatsApp Profile Picture.
- Search Web – This one using as a search on the Web and Select Profile Picture.
Step 4 : After Select the picture, you need to bring the part of the image you want as DP into the square.

Note : Using the handles or rotate option as you wish.
Step 5 : Click Done at the bottom right.
That’s Set. If you set your WhatsApp Profile Picture are saved successfully.
How To Change WhatsApp DP (Android)
Step 1 : Open WhatsApp App and Click on the three vertical dots at the top right side.
Step 2 : Select Settings and Click on your name at the top.
Step 3 : Click the Camera icon, and you can see four options now.
- Camera, Gallery, Emojis And Stickers or Search Web.
Step 4 : The “Camera” and “Gallery,” which you saw earlier, need to use any of those to change the profile photo.
Step 5 : At the top side is the trash icon show, which removes the profile photo. Click it and select Remove from the popup.
That’s set all.
How To Set And Change WhatsApp Profile Picture (iPhone)
Step 1 : Open the WhatsApp Messenger app and Click on the Settings tab at the bottom.
Step 2 : Click on your name at the top and select add photo, which you can see on the top left.
Step 3 : You can see now view these options: “Take Photo” and “Choose Photo.”
Step 4 : The former is for taking a photo and setting it as a DP, and the latter is for choosing a photo as DP.
Step 5 : Choose the one Picture you prefer.
Step 6 : After taking a photograph, you can see Use Photo at the bottom right. Click it.
Step 7 : You need to move the picture and the part you want to be the profile picture show in the circle.
Click on the Done at the bottom right side, and That set all.
How To Change WhatsApp Profile Picture (iPhone)
Step 1 : Open the WhatsApp app and Click on the Settings tab at the bottom side.
Step 2 : You can see your profile picture. Click it. Click it again.
Step 3 : Tap the Edit option at the top right side.
Step 4 : You can see these three options now.
Step 5 : “Delete Photo” – To remove DP, Click this one and then “Delete Photo” in the popup. That’s set.
Step 6 : “Take Photo” is for taking a photo and setting it as a Profile Picture, and “Choose Photo” is for choosing a photo as Profile Pictures.
Step 7 : Choose of the if you prefer to change the WhatsApp Profile Pictures.
Now That’s set it.
How To Set And Change WhatsApp Profile Picture (WhatsApp Web)
Step 1 : Open the WhatsApp Web.
Step 2 : Click on the Account icon at the top of the left sidebar.
Step 3 : Click Add Profile Photo, and you can see these two options.
Take photo – this is for taking a picture and setting it as WhatsApp Profile Picture.
Upload Photo – this is for choosing a photo and setting it as WhatsApp Profile Picture.
Please select the one if you prefer, and I chose the latter here.
Step 4 : Select the image and click on the Open button.
Step 5 : The part of the image you want as DP into the circle and use the + and – if you wish.
Step 6 : The former is for zooming in, and the latter is for zooming out.
Step 7 : Click the Tick icon, and that’s set all.
If you Change WhatsApp Profile Picture (WhatsApp Web)
Step 1 : Take photo and Upload Photo, which you saw earlier, and you need to use one of those to change DP.
Step 2 : View Photo is for viewing the DP, and Remove Photo removes DP.
Step 3 : Choose the Remove Photo and Click on the Remove in the popup if you want to remove it.
That’s set.
How To Set And Change WhatsApp Profile Picture (Desktop)
Step 1 : Open the Whatsapp Desktop app and Click on the Account icon at the bottom left side.
Step 2 : Click on the Account icon above your name and select the image you like it.
Step 3 : Click on the Open button, and that’s set.
How To Change WhatsApp DP (Desktop)
Step 1: Open the WhatsApp Desktop app and hit the current DP at the top left in the left sidebar.
Step 2 : Click on your DP above your name.
Step 3 : You can see these three options now.
- Remove Image, View Image, Change Image
Step 4 : Remove image – This one is for removing the profile picture. Click it, and that’s set.
Step 5 : View image – This one is for viewing the Whatsapp profile photo.
Step 6 : Change image – This one is for changing DP. Choose it, select the picture, and hit Open.
Now That’s set all.
Conclusion :
It is important to choose a profile picture that best represents who you are. You may consider adjusting the privacy settings based on your personal preferences. I hope you have learned how to change profile pictures in Whatsapp. If you have any problems, please let us know. So that we can help you as much as possible.
Let us know if you find any kind of error inside the software or mobile app. We will try to help you as much as possible. Tell your question inside the comment box.
FAQs
How do I log out of WhatsApp on the app?
Open WhatsApp, go to Settings > Account > Log out.
Can I log out of WhatsApp on one device while staying logged in on another?
No, logging out on one device logs you out from all devices.
How can I log back in to WhatsApp after logging out?
Open WhatsApp, enter your phone number, verify it with the code, and set up your profile to log back in.
Why do I want to log out of WhatsApp?
Reasons include switching phones, privacy concerns, or taking a break.
How can I log back in to WhatsApp after logging out?
Open WhatsApp, enter your phone number, verify it with the code, and set up your profile to log back in.

Thankfulness to my father who told me abut this blog, this wweb ite iss genuinely amazing.