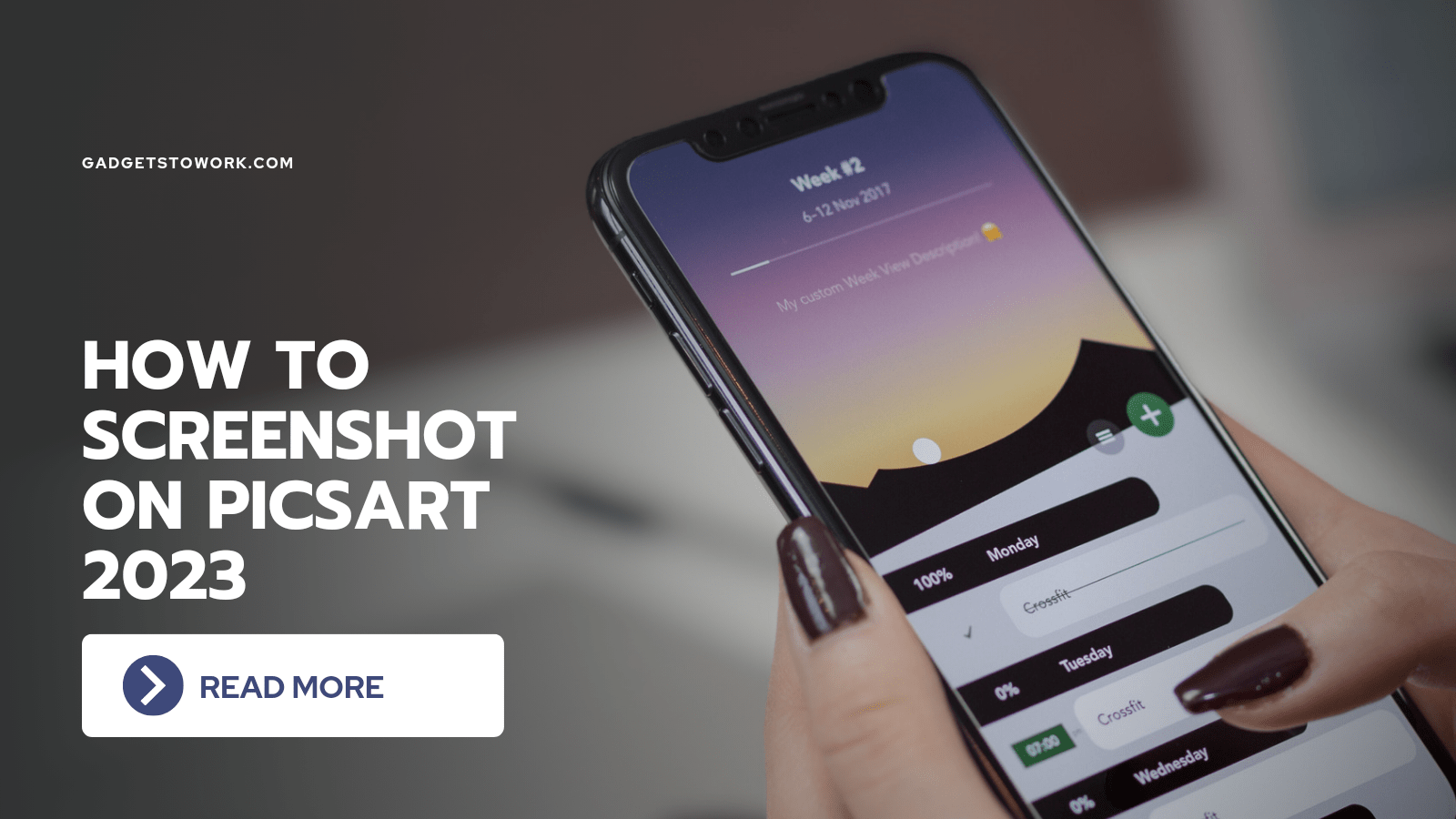In this step-by-step tutorial, we will try to teach you how to take screenshot on PicsArt in 2023. The popular photo-editing PicsArt app offers a variety of tools. This tool is available in the Google Play Store and App Store. You can easily take high-quality screenshots and improve your experience creating beautiful content by following the methods listed below.
Is safe to use screenshot in the PicsArt app
Yes, it is safe to use the screenshot feature in the PicsArt app. Taking screenshots within the app is a common and widely used feature that is supported by the app itself and the operating system of your Android phone. However, it’s important to remember to respect copyright laws and obtain appropriate permissions before capturing or using someone else’s images.
How to take screenshots of Picsart on Andriod’s phone?
To take a screenshot on PicsArt using an Android phone, let’s discuss some of the methods available:
Button Combination
Step 1: First, open the Picsart app. Select the photo you want to screenshot.
Step 2: Locate the power and volume-down buttons on your Android phone.
Step 3: For a few seconds, simultaneously press the Power and Volume Down buttons.
Step 4: A screenshot animation appears on your screen, indicating that a screenshot has been
Step 5: taken. Then release the Power and Volume buttons.
Step 6: The screenshot will be saved in your device’s gallery.
Palm Swipe
Step 1: Open the Settings app on your Android phone.
Step 2: Depending on your device, locate the Advanced Features or “Motions and Gestures” section.
Step 3: Turn on the palm swipe to capture option.
Step 4: Go to the screen or image you want to capture on PicsArt.
Step 5: Use your hand to horizontally swipe the screen from right to left or left to right.
Step 6 : Now, the screenshot will be captured and automatically saved in the photo gallery.
Three finger method
Step 1 : Open the Settings app on your Android phone.
Step 2 : Go to the Motion and Gestures option or Gestures section.
Step 3 : Turn on the Three-Finger Screenshot option.
Step 4 : Open the PicsArt app and select the photo you want to screenshot.
Step 5 : Place three fingers together on the screen and swipe down.
Step 6 : A screenshot will be taken and saved on your device.
How to take Screenshots of Picsart on an iphone device ?
Taking a screenshot in PicsArt on an iPhone is a simple process that requires simple steps.
We’ll show you how to take screenshots in PicsArt on iPhone, just follow the steps.
Step 1 : Find the PicsArt app on your iPhone’s home screen and open it.
Step 2 : Press and hold the Power and Volume Up keys equally for a few seconds to snap a screenshot on an iPhone. You will see a quick flash on the screen, indicating that the screenshot has been taken.
Step 3 : After taking the screenshot, the screenshot will be automatically saved inside the photo gallery. You can share your screenshot on social media.
In this way you can take a screenshot inside the iPhone.
How to take Screenshots of Picsart on a PC device ?
Taking a screenshot in PicsArt on a PC or Desktop is a simple process that requires simple steps.
Step 1 : Open PicsArt on your PC using a web browser or the desktop application.
Step 2 : Navigate to the screen or image you want to capture.
Step 3 : Press the Print Screen (PrtScn) button on your keyboard. This captures the entire screen.
Step 4 : Open an image editing software like Paint, Photoshop, or GIMP.
Step 5 : Paste the screenshot (Ctrl+V or right-click and select Paste) into the image editing software.
Step 6 : Save the screenshot in your desired format and location.
By following these methods, you can easily capture screenshots on PicsArt across Android, iPhone, and PC platforms.
Also Read : How to use a Picsart Photo Editor App
Alternative Methods to Screenshot on Picsart
Third-party applications
Install one of the third-party Screenshot applications available from the Google Play Store, such as “Screenshot Easy” or “Screenshot Touch“
Open the Screenshot app and set up.
Open PicsArt and go to the screen or image you want to capture.
Use the screenshot app’s designated capture method or button to take a screenshot.
The app will save the screenshot to your device’s gallery.
Additional method (if applicable)
Check if your Android phone has a specific built-in screenshot feature, depending on the device model.
Search online for specific instructions for your device.
Once you find the built-in screenshot method, use it to capture screenshots on PicsArt.
These methods provide you with various options to capture screenshots on PicsArt using an Android phone.
Conclusion
Taking a screenshot on PicsArt in 2023 is a straightforward process. You can either use the hardware buttons on your device, use Google Assistant, or explore third-party screenshot apps. By following these methods, you can easily capture and save screenshots of your desired images in PicsArt. As mentioned above you can easily take a screenshot inside the Picsart application.
Let us know if you find any kind of error inside the software or mobile app. We will try to help you as much as possible. Tell your question inside the comment box.
FAQs
Can I take screenshots of images edited in PicsArt?
Yes, you can take screenshots of images edited in PicsArt using the available screenshot methods.
Where can I find the screenshots taken in PicsArt?
Screenshots taken in PicsArt are typically saved in your device’s Gallery or Photos app in a designated “Screenshots” folder.
Can I use screenshots of images from PicsArt for commercial purposes?
It is important to respect copyright laws and obtain appropriate permissions before using screenshots of images from PicsArt for commercial purposes.
Are there any limitations or restrictions on taking screenshots within the PicsArt app?
Generally, there are no specific limitations or restrictions on taking screenshots within the PicsArt app.
Do I need to enable any settings in PicsArt to capture screenshots?
No, you don’t need to enable any specific settings in PicsArt to capture screenshots. The screenshot feature is typically available by default on your device.