You must have heard or seen the name of an application or website called Canva while searching online when you want to make the background of the photo transparent. So do you want to make a transparent background for your photo? Want to remove the background from a photo? So today, with the help of this article, you can also make the background of your photo transparent using the Canva website or application. Let’s find out.
Before creating a transparent background for a photo, it is necessary to know what a transparent background is. Or where a transparent background is used. Let’s find out.
What is a transparent background?
A transparent background means the background behind your photo becomes invisible. You can see an example of a transparent background in the photo below. When the transparent background of the photo becomes transparent, you can add a nice background, a solid color, or any text or object according to your photo. Now let’s know where a transparent background can be used.

What is the use of Transparent background
- Layering Graphics
- Web Design
- Image Manipulation
- Logo Design
- Visual Effects
- Product Photography
A transparent background is used to beautify your photos. In which you can set any other background. Let us know what else it is used for.
- Layering Graphics: Transparent Background allows you to overlay the background of a photo or another photo. In other words, it creates an attractive visual design, such as placing a logo on a webpage or adding text to a photo.
- Web Design: Web developers can use transparent backgrounds to better integrate photos into website layouts and explain content related to photos.
- Image Manipulation: Graphic designers can remove the background of another favorite photo and arrange various objects in a favorite photo while editing a photo.
- Logo Design: A transparent background is specially used to make the logo look beautiful by using the solid color of the background.
- Visual Effects: Transparent backgrounds are useful in video production or editing to highlight objects and make the video more beautiful.
- Product Photography: When creating a poster or banner of a product, a transparent background of the product can be created, and a good e-commerce poster can be created.
Now let’s know how to create a transparent background for a photo with the help of the Canva application or website.
How to make a transparent background in Canva
Follow the step-by-step information given below on how to create a transparent background for a photo using the Canva app or website:
Step 1: Open the canva app or website.
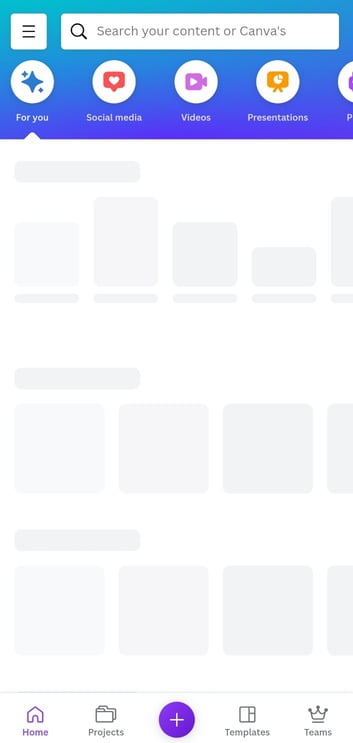
Step 2: You will see the (+) icon below. Then click it.
Step 3: A new screen will open, on which you will see the upload button at the bottom. Click on it.
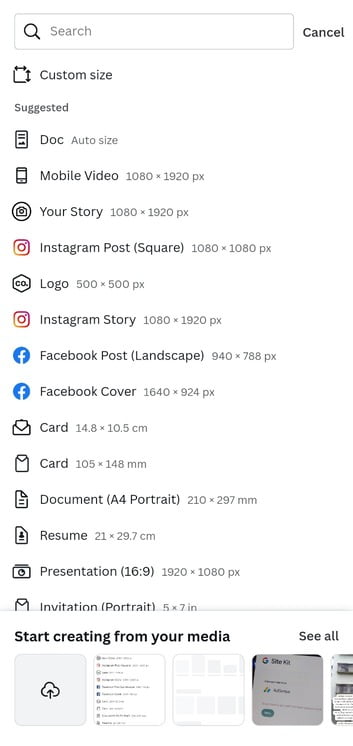
Step 4: Select the photo from your gallery that you want to make a transparent background, then click on it that says Use in a new design.
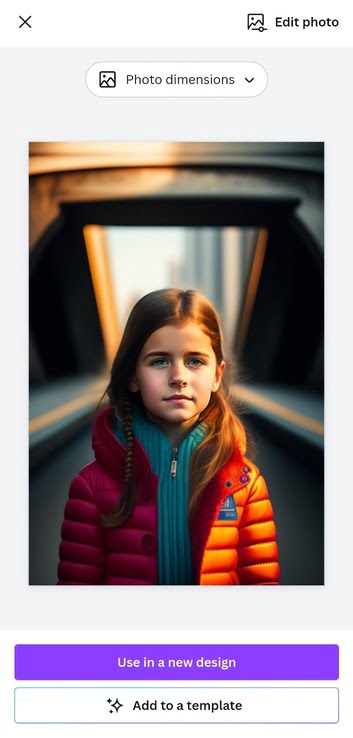
Step 5: You will see your uploaded photo on the screen; click on it, and then you will see many options below.
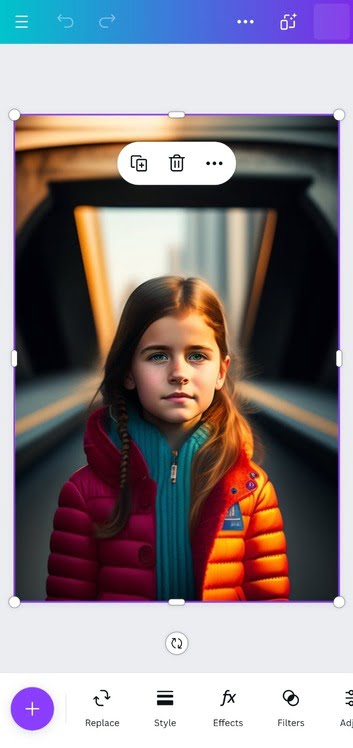
Step 6: At the bottom, you will see an option called Effect. Click on it, and then you will see an option called BG Remove. Click on it.

Step 7: Wait for a few seconds, then you can see that the background behind your photo has automatically become a very smooth and transparent background.
Note: If the transparent background is not done at any place, then click on the BG Remove option once again for them. Adjust the size of the brush in it and use the erase and restore options.
Erase: With this option, the remaining part can be removed.
Restore: With this option, additional removed parts can be brought back.
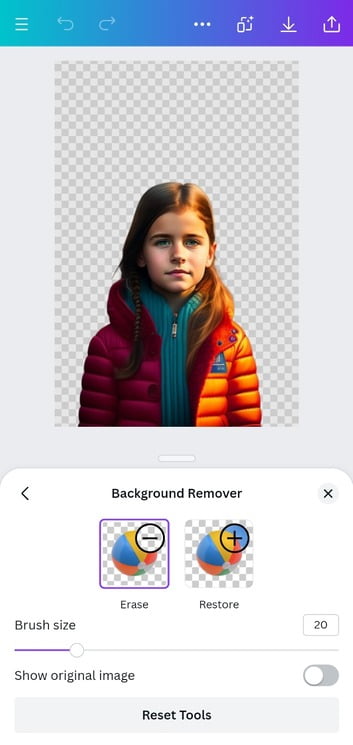
Step 8: Once the background is completely transparent, you will see the download option at the top. Click on it.
Step 9: Remember, for transparent background, it is necessary to keep the format of the photo in PNG, and you will see transparent background written on the bottom side. It is also necessary to give it a tick mark to it, and then click on download.
Thanks; you have learned well how to create a transparent background for a photo using Canva. If any kind of query or error is found in learning, then please comment and let us know in the comment box. We will be more than happy to help you.
Now, after creating a transparent background for the photo, we need to add a new background or a solid color. Let’s know further how to change the new background inside the photo.
Also Read: Top 10 website for remove unwanted object from photo online
How to add a background photo in canva
Follow the few steps below to add a new background:
Before following the steps, it is important to keep in mind that the size of your photo needs to be kept on the platform where you are going to upload the photo. It is necessary to take care of these things, but you should not worry. Next, we will tell you what size should be kept for your photo.
Step 1: Open the Canva app or website.
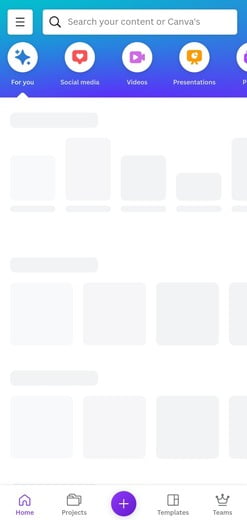
Step 2: You will see the (+) icon below. Then click it.
Step 3: As you can see, many sizes are suggested on your mobile screen. Choose one. If you have a specific size in mind, use Custom Size.
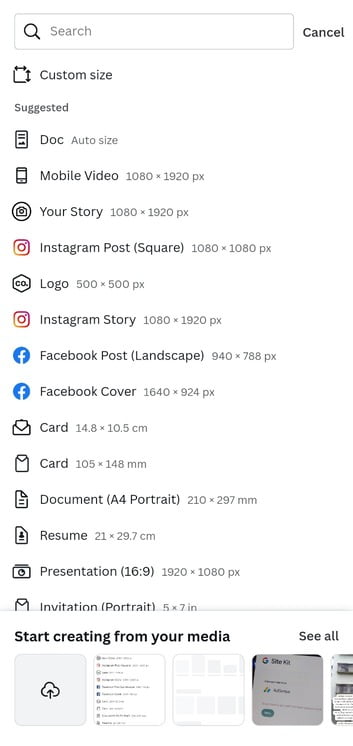
We are here changing the background for an Instagram post. For them, we have selected the size of the Instagram post; you can choose the size according to your photo.
Step 4: After that, you will see many backgrounds in front of you. In which many free and paid backgrounds will be seen. (If the given background doesn’t suit your photo, search for the type of background you want in the search bar above.)
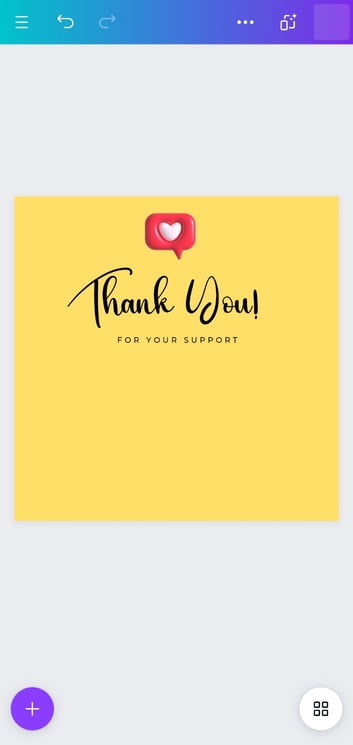
Step 5: After selecting a new background or color (+), an icon will be shown below. Click there. After that, you will see the fourth number, called the Gallery option, towards the bottom.
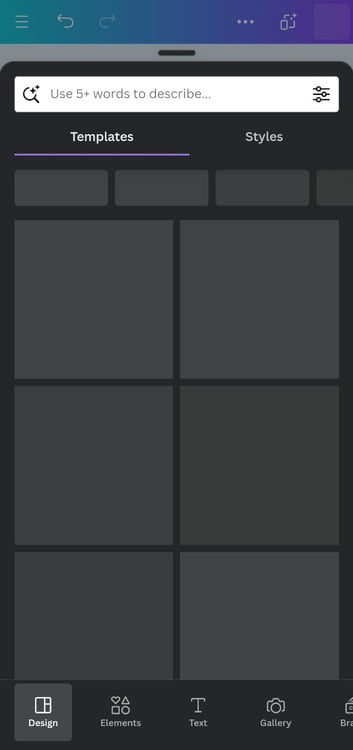
Step 6: Select a photo with a transparent background from your gallery for which you want to set a new background.

Step 7: Adjust your photo according to the background. After that, the background of your photo is changed satisfactorily, and then the Download button will be seen at the top. Click on them.
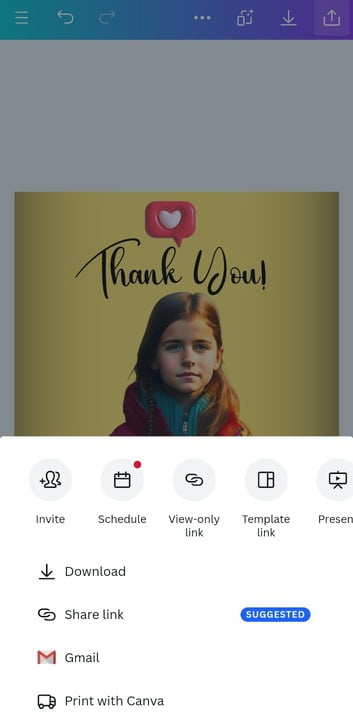
Step 8: Keep in mind that it is very important that the photo be downloaded in good quality. For this, select the JPEG format for the photo, and then click on the Download button.

In this way, you can change the background, color, or any object using the transparent background photo.
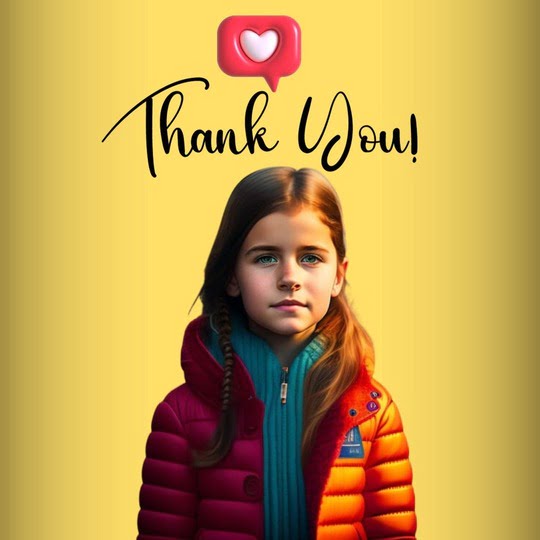
Conclusion
I hope that using the Canva application, I can create a transparent background and learn to add new backgrounds. If the Canva application related any type of question or problem to using any other application, please comment in the Comment box. We will be happy to help you. Thank you.
FAQs
What is a transparent background, and why is it useful?
A transparent background makes the background of an image invisible. It’s useful for layering graphics, web design, image manipulation, logo design, visual effects, and product photography.
How can I create a transparent background in Canva?
Open Canva, upload your photo, click on the photo, go to “Effect,” select “BG Remove,” and wait for the background to become transparent. Adjust using the Erase and Restore options if needed. Download it in PNG format with the “transparent background” option ticked.
What format should I save my image in for a transparent background in Canva?
Save your image in PNG format, and make sure to enable the “transparent background” option when downloading.
How can I add a new background to a photo in Canva?
Open Canva, select the desired canvas size or use a custom size, choose a background, and then use the “+ icon” to add a transparent background photo from your gallery. Adjust and download the image in JPEG format.
What are some common uses of transparent backgrounds?
Transparent backgrounds are commonly used for creating visually appealing graphics, integrating images into web design, editing images, designing logos, adding visual effects to videos, and creating product photography for e-commerce.
Can I use Canva on both a website and a mobile app?
Yes, Canva is available both as a website and a mobile app, making it convenient for users to create and edit designs on various devices.
